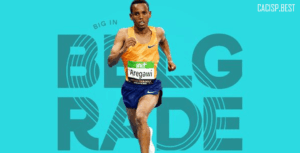Dasmin: Atlet Lari Samarinda yang Berprestasi dan Inspiratif
Pendahuluan Dasmin Dalam dunia olahraga atletik, prestasi dan konsistensi adalah dua hal yang sangat dihargai.…
Purnomo Muhammad Yudhi: Sang Pengukir Prestasi Atletik Indonesia
Pendahuluan Purnomo Muhammad Yudhi Indonesia telah lama dikenal sebagai negara dengan kekayaan budaya dan keindahan…
Kenenisa Bekele: Legenda Atlet Marathon dan Pemain Lintas Alam
Pendahuluan Kenenisa Bekele, lahir pada 13 Juni 1982 di Bekoji, Ethiopia, adalah salah satu pelari…
Rikki Marthin Luther Simbolon Menjalani Debut Manis di SEA Games Kamboja: Meraih Emas Pertama di Nomor Lari 10.000 Meter
Pendahuluan Rikki Marthin Luther Simbolon Kamboja menjadi saksi sejarah bagi atlet muda Indonesia, Rikki Marthin…
Inge Prasetyo: Orang Indonesia Pertama yang Lolos ke Ironman World Championship di Kona
Pendahuluan Inge Prasetyo Dalam dunia triathlon Indonesia, nama Inge Prasetyo telah menjadi simbol inspirasi dan…
Saptoyogo Purnomo, Pelari Cepat Asal Desa Ciberung yang Meraih Dua Medali Emas
Pendahuluan Sapotyogo Purnomo, pelari cepat asal Desa Ciberung, Kecamatan Ajibarang, Kabupaten Banyumas, kini menjadi perbincangan…
Sudirman Hadi: Sprinter Andalan Indonesia Asal NTB di Nomor 100 Meter
Pendahuluan Sudirman Hadi Indonesia memiliki banyak atlet berbakat yang telah mengharumkan nama bangsa di berbagai…
Pandu Sukarya Raih Medali Emas di Nomor Spesialisnya: Prestasi Gemilang dalam Dunia Atletik
Pendahuluan Pandu Sukarya Dalam dunia olahraga, prestasi gemilang tidak hanya sekadar angka dan trofi, tetapi…
Hendro Juarai Jalan Cepat 20 Km, Indonesia Raih Emas Ke-4 dari Atletik
Pendahuluan Hendro Indonesia kembali menorehkan prestasi membanggakan di ajang internasional dengan keberhasilan atletnya meraih medali…
Julien Alfred Rebut Emas 100 Meter dan Patahkan Dominasi 16 Tahun Jamaika
Pendahuluan Julien Alfred Dalam Kejuaraan Atletik Dunia terbaru, atlet muda berbakat dari Trinidad dan Tobago,…